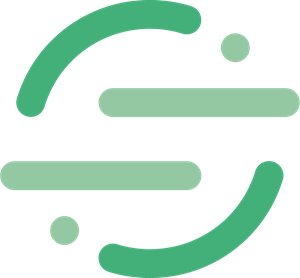Check that you are Identifying visitors before setting up the Salesforce integration.
Try a demo
Salesforce
Setting up Salesforce
The Salesforce integration allows you to send engagement data from demos to your Salesforce Opportunity, Leads, Contact, and Accounts. Follow these steps or the demo below to set up the Salesforce integration with Navattic:Try a demo
Salesforce Setup
1
Connect Salesforce
Navigate to 

Integrations in Settings and select Salesforce. Click on Connect and follow the instructions to authorize your Salesforce account.
Playbook will be automatically created to send engagement data from demos to your Salesforce Opportunity, Leads, Contact, and Accounts.You can click view to manage the Playbook or refine the Audience filters.
2
Set Up Field Mapping
Field mappings allow you to control which pieces of Navattic’s data go where. To set up field mapping, go to the Settings tab of your Salesforce integration. Open the Field Mapping dropdown, and start mapping fields. Fields on the left are Navattic data, and fields on the right are destinations within your Salesfoce instance.Navattic provides 20+ Visitor and Account level fields to map. To map fields, you need to first create the recipient field on the Salesforce objects you’re mapping to. We recommend starting with these 3 text fields for Contact, Leads, and Account objects.
| Name | Description | Type |
|---|---|---|
| Last Viewed Flow Name | Human-readable name of the last flow viewed | Text |
| Last Viewed Project Name | Human-readable name of the last demo viewed | Text |
| Last Viewed Step Index | Numerical position of the last step viewed (e.g., “3” for third step) | Text |
3
Create a Playbook
Once your Salesforce integration is fully set up, visit Playbooks in your Workspace to start pushing data into Salesforce. You can use a Template or create your own Playbook.There are six separate Salesforce Actions that you can set up: Sync lead, Sunc contact, Submit session object, and Send notification to opportunity owner (at the Visitor and/or Account level), and Sync account.
A Playbook consists of Audiences and Actions. You can use one of the default Audiences or you can create your own. If you create your own, remember to add new demos to the Audience if you are choosing to filter by specific demos.
4
Run a Test
Once the Playbook is set up, run a quick test to ensure this test data populates in Salesforce. To run a test, click the three dots next to the Save button > Test run.
5
Edit your Salesforce Object page
Try a demo
Salesforce Object
Edit Page under the Setup Menu.
Dynamic Related List - Single in the Components search field.
Navattic Session in the Related List field. Make sure that the Parent Record is set to the default Use This Opportunity (or the relevant Salesforce object).
Related List Fields to show the following fields:- Demos
- Duration (minutes)
- Full Name
- Flows
- Steps Viewed
- Very Interested Areas
- Somewhat Interested Areas
- Not Interested Areas
- Session ID