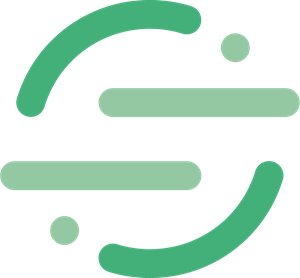Check that you are Identifying visitors before setting up the
Marketo integration.
- How many Leads interacted with the Navattic demo?
- How many Leads were created directly from a Navattic form fill?
- Which product demos do most Leads interact with?
Try a demo
Marketo
Setup Steps
Use this interactive demo or the written steps below to set up your integration.1
Set up your Marketo instance
Navattic requires a Client ID, Client Secret, Endpoint URL, and Identity URL from your Marketo instance. If you have not set up similar integrations before, the below step-by-step guide will help you create a custom service that Navattic can harness.
- Create an API-only user role
- Create an API-only user
- Create a custom service
- Grab your Client ID and Client Secret
- Grab your Endpoint URL and Identity URL
2
Set Up Field Mapping under Configuration
Under Configuration, set up Field mapping which allows you to control which pieces of Navattic’s data go where. Fields on the left are Navattic data, and fields on the right are destinations within your Marketo instance.
3
Create a Playbook
Once your Marketo integration is fully set up, visit Playbooks in your Workspace to start pushing data into Marketo. You can use a Template or create your own Playbook. There is one Action that you can set up: Sync visitor. Additionally, make sure to select the Marketo Program you want to send data to.
A Playbook consists of Audiences and Actions. You can use one of the default
Audiences or you can create your own. If you create your own, remember to add new demos to the
Audience if you are choosing to filter by specific demos.
Troubleshooting
If the integration is failing to populate fields in your Marketo instance, a common problem might be insufficient permissions for the API role created in Step 1. For leads not populating standard fields such as e-mail, name, or company, edit the role permissions ensure that the Read-Write Schema Standard Field permission is enabled under Access API. For leads not populating custom Navattic fields such as Last Viewed Project Title, ensure that the Read-Write Schema Custom Field permission is enabled.4
Create Marketo Dashboards to see ROI
Now you can use Marketo reports to visualize your demo engagment data and attribute it to pipeline generation and closed-won revenue. We recommend creating a set of reports similar to the one below to track lead generation, pipeline influence, MQL conversion rates and more.
Watch video
Marketo