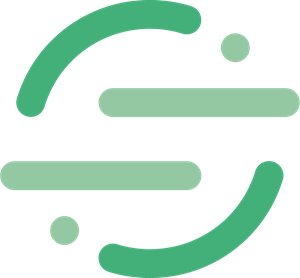Check that you are Identifying visitors before setting up the Slack
integration.
Setup Steps
Use this interactive demo or the written steps below to set up your integration.Try a demo
Slack Setup
1
Connect to Slack
Visit app.navattic.com > Playbooks > Integrations > Slack > Manage > Connect > Log into your Slack account if prompted > Authorize certain permissions within your Slack workspace.
You can customize the Slack message under Configuration. Click + Add property to select
which properties to include in the message.
2
Add the Navattic app to your channel
Once you have connected your Slack workspace, navigate to your channel and connect the Navattic app by sending @navattic in a message. You must follow this step before adding the channel to your Playbook (see the next step).
3
Create a Playbook
Once your integration for Slack is fully set up, visit Playbooks in your Workspace to start pushing data into Slack. You can use a Template or create your own Playbook.There are two Action that you can set up: Send visitor message and Send account message (if you have Accounts set up). Additionally, make sure to select the Slack Channel you want to send data to. You can toggle on Use ID if the channels aren’t populating in the dropdown.
A Playbook consists of Audiences and Actions. You can use one of the
default Audiences or you can create your own. If you create your own, remember to add new demos to
the Audience if you are choosing to filter by specific demos.
4
See identified Visitors and Accounts in Slack
Your connected Slack channel will now receive notifications in real time.